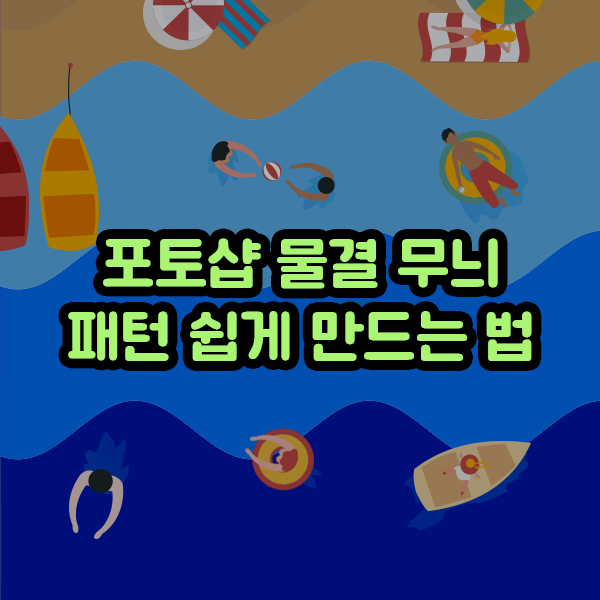
더운 무더위에 바다에 가고싶지는 않으신가요?
포토샵을 통해 쉽고 간단하게 바다를 표현할 수 있도록 물결 무늬 만드는 방법을 알아보겠습니다.
우선 새 파일 눌러 여러분이 원하는 크기에 맞게 캔버스 사이즈를 설정해줍니다. (단축키 Ctrl + N)
저는 600 x 600 사이즈로 해볼게요!
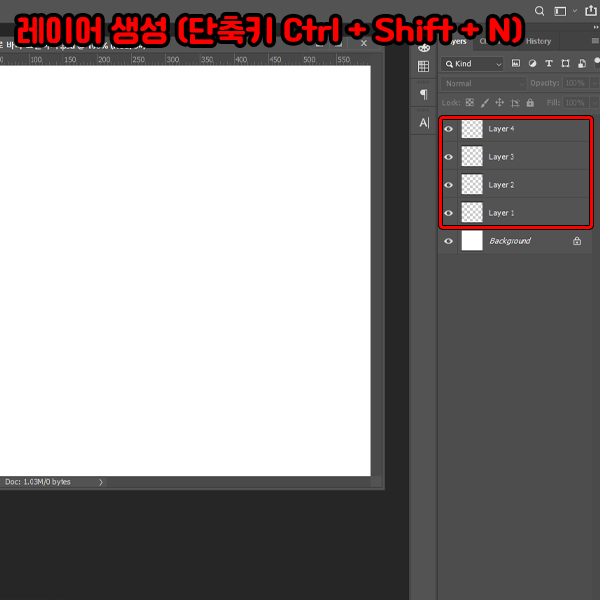
4개의 레이어를 만들어주세요. (단축키 Ctril + Shift + N)
레이어를 만든 뒤 레이어1를 클릭해주세요.
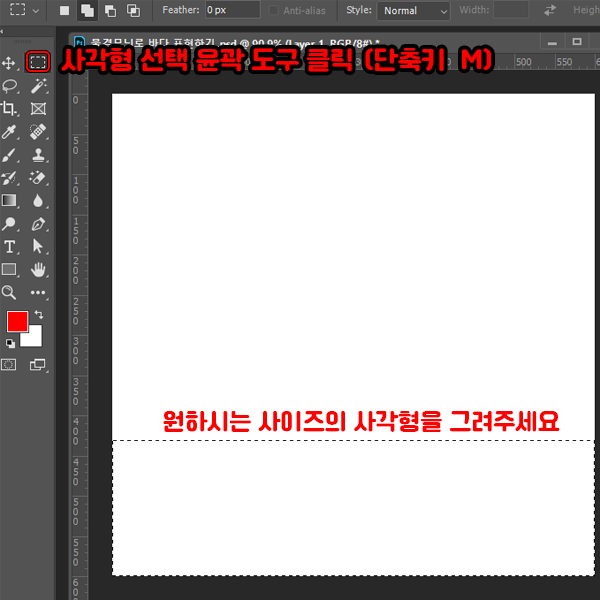
레이어1에 사각형 선택 윤곽 도구 (Rectangular Marquee Tool)를 이용하여 원하시는 사이즈의 사각형을 그려주세요. (단축키 M)
저는 대충 그려줬는데 높이 170짜리 직사각형이 그려졌네요.
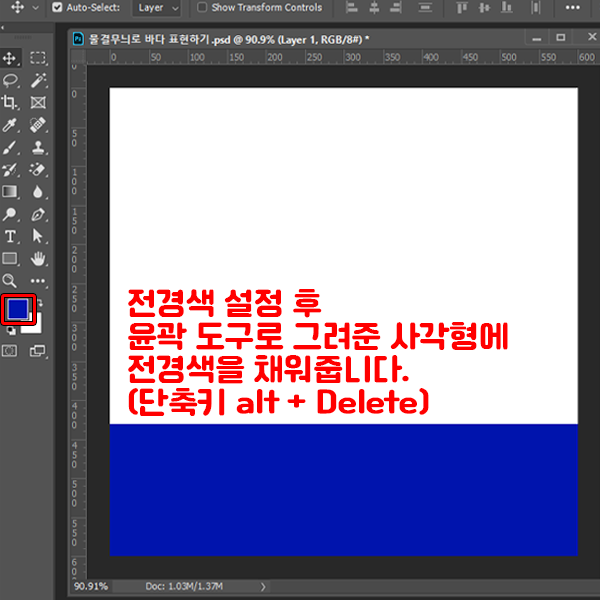
웒하시는 전경색을 설정 후 윤곽 도구로 그려준 사각형에 전경색을 채워줍니다. (단축키 alt + Delete)
제가 레이어1에 설정한 전경색은 #0014ad 입니다.
이 작업을 반복하여 모든 레이어에 전경색을 바꿔 작업해주세요.
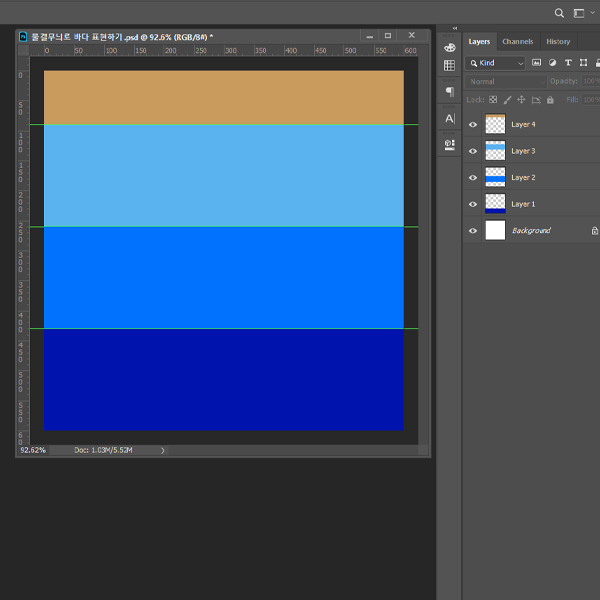
레이어 2 전경색 : #0172fe
레이어 3 전경색 : #5ab2ef
레이어 4 전경색 : #c99b5d
저는 이렇게 전경색을 설정하여 만들어 주었습니다.
작업하시기 전에 가이드선으로 사이즈를 정해 놓으시면 더 편하게 작업하실 수 있습니다.
이제 물결을 만들어 보겠습니다. 물결을 만들 레이어를 클릭하시고
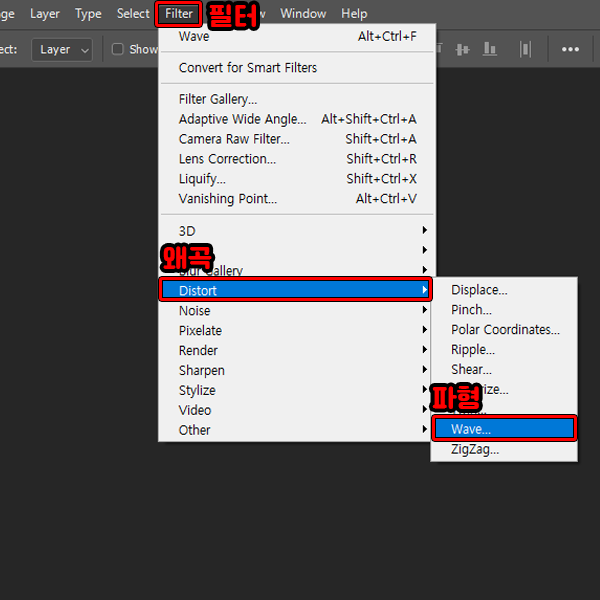
상단 메뉴에서 필터(Filter) > 왜곡(Distort) > 파형(Wave) 순으로 클릭!
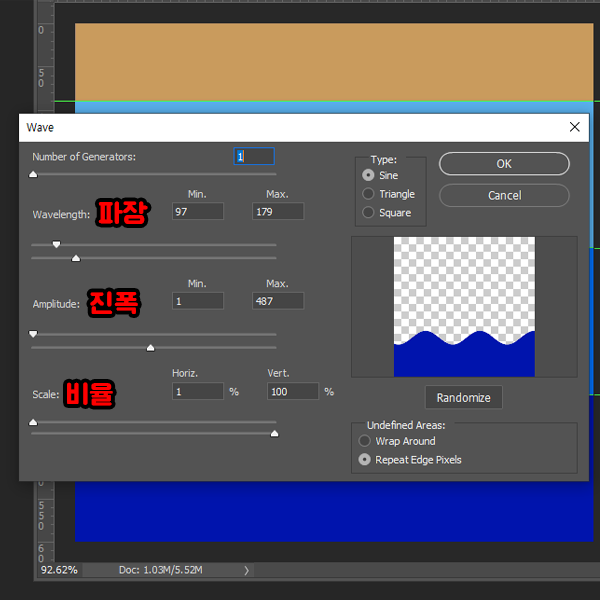
제네레이터 수(Number of Generators)는 1로 고정 해주세요.
파장(Wavelength) / 진폭(Amplitude) / 비율(Scale) 을 오른쪽 미리보기에서 확인 하시면서 원하는 모양으로 조절해주세요.
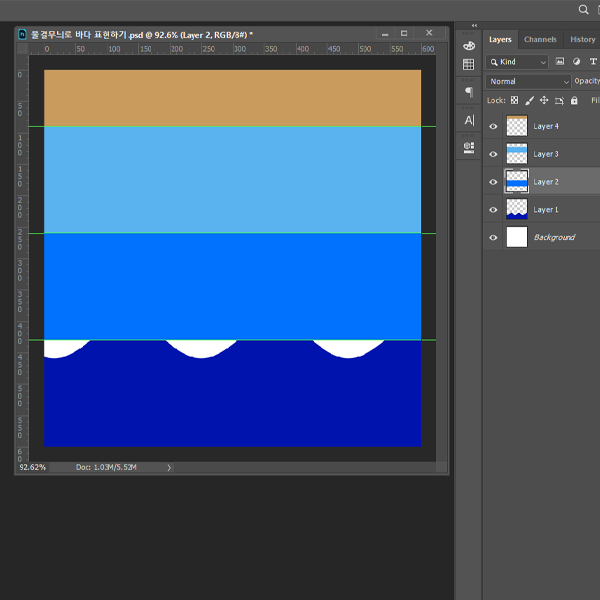
파장(Wavelength) / 진폭(Amplitude) / 비율(Scale) 을 잘 조절하시고 적용을 하시면 이런식으로 바뀌는데 나머지 레이어도 반복하여 작업해주세요.
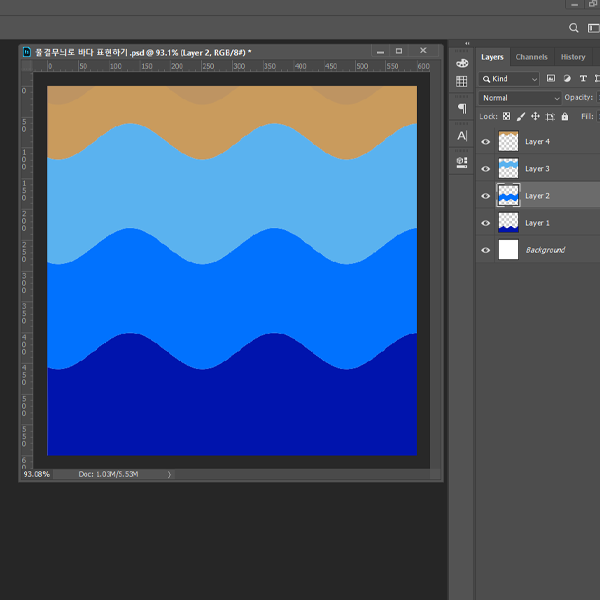
짠! 이렇게 만들려고 했던 바다 물결 무늬을 만들었습니다.
추가로 저는 freepik 사이트에서 꾸며볼만한 그림을 가져와서 밑밑해보이지 않도록 꾸며보겠습니다.
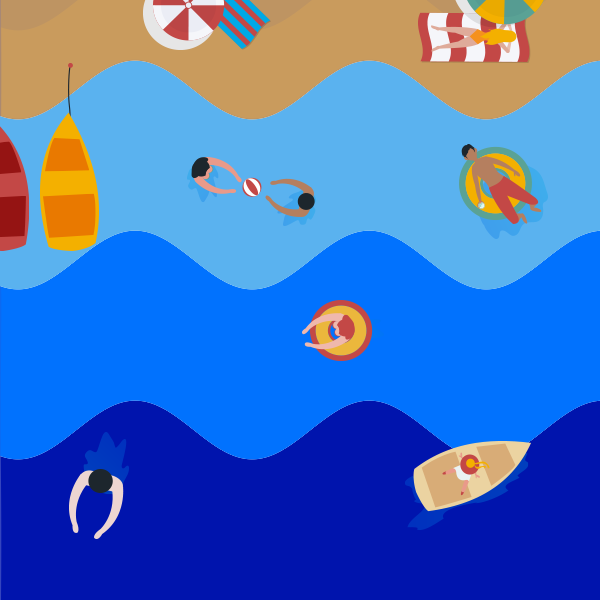
이렇게 몇개의 그림을 넣어주기만해도 이뻐보이지 않으신가요??
오늘 만들어본 물결 무늬를 활용하여 수많은 물결 무늬 패턴을 만들 수 있습니다.
물결 무늬 만들때는 상단메뉴에서 필터(Filter) > 왜곡(Distort) > 파형(Wave) 기억하세요!
부족한 글 읽어주셔서 감사합니다!
'Photoshop' 카테고리의 다른 글
| [Photoshop] 간단하게 얼굴 합성 하는법 (2) | 2024.09.26 |
|---|
